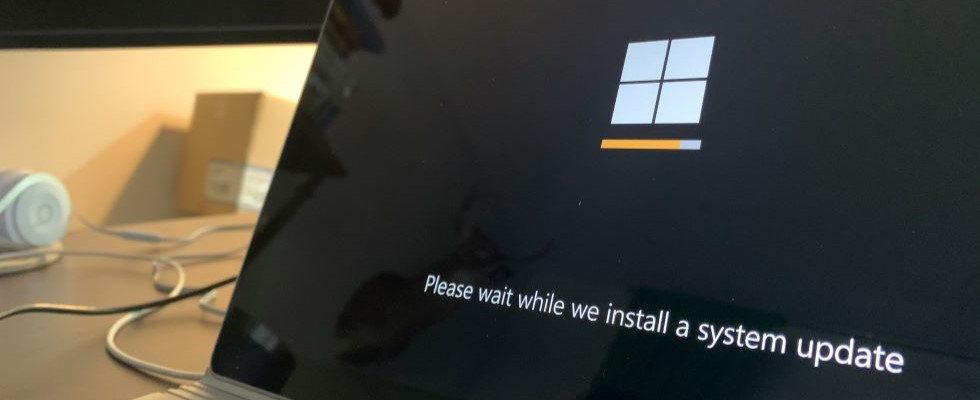Tak zwany “format komputera” to proces polegający na usunięciu wszystkich plików na partycji systemowej dysku i zainstalowaniu systemu operacyjnego na nowo. Zazwyczaj taką procedurę przeprowadza się tuż przed sprzedażą urządzenia (aby na pewno usunąć wszystkie prywatne pliki i informacje). Zdarza się też jednak, że format może też pomóc z powtarzalnymi i irytującymi błędami, które napotykamy przy codziennym korzystaniu ze sprzętu. W tym poradniku pokażemy, jak krok po kroku sformatować komputer korzystający z systemu Windows 10 lub Windows 11.
Co zrobić przed formatem komputera?
Pełne formatowanie komputera usuwa z dysku wszystkie pliki. Właśnie dlatego przed rozpoczęciem tego procesu powinniśmy wcześniej zrobić kopię zapasową najważniejszych danych na dysku.
Jeśli mamy mały istotnych plików, to możemy po prostu skopiować je na pendrive, kartę pamięci lub inny nośnik zewnętrzny. Alternatywnie możemy też wykonać kopię zapasową kluczowych folderów za pomocą oficjalnego narzędzia od Microsoftu. Wspomniane narzędzie pozwala zapisać dane w chmurze One Drive, dzięki czemu przywracanie danych jest bardzo łatwe (wystarczy tylko zalogować się na konto Microsoft i wskazać odpowiedni Backup).
Dla nieco bardziej zapełnionych dysków warto przemyśleć pełny backup w specjalnie przeznaczonych do tego aplikacjach (np. takich jak Veeam). Większość z nich pozwoli w łatwy sposób zapisać wszystkie nasze dane na dysku zewnętrznym i szybko przywrócić je w późniejszym czasie. Zaawansowani użytkownicy niepotrzebujący koniecznie prostoty obsługi będą też usatysfakcjonowani z backupu utworzonego za pomocą oprogramowania CloneZilla.
Sformatowanie komputera za pomocą opcji w ustawieniach Windows
Ok kopia zapasowa już utworzona? To teraz przyszła pora na sformatowanie komputera z Windowsem. Na szczęście Microsoft w ustawieniach systemu zaimplementował bardzo prostą opcję, która automatyzuje większość procesu.
Aby sformatować komputer z Windows 10//11 za pomocą opcji zintegrowanej w ustawieniach:
- Uruchamiamy ustawienia systemu. Możemy wykorzystać do tego skrót klawiszowy [Win] + [i].
- Teraz:
- Na systemie Windows 10 wchodzimy kolejno w “Aktualizacja i zabezpieczenia” > “Odzyskiwanie”
- Na systemie Windows 11 wchodzimy w “System” następnie zjeżdżamy w dół i wybieramy “Odzyskiwanie”.
- Spośród dostępnych funkcji wybieramy opcję “rozpocznij” (Windows 10) lub “Resetuj ustawienia komputera osobistego” (Windows 11).
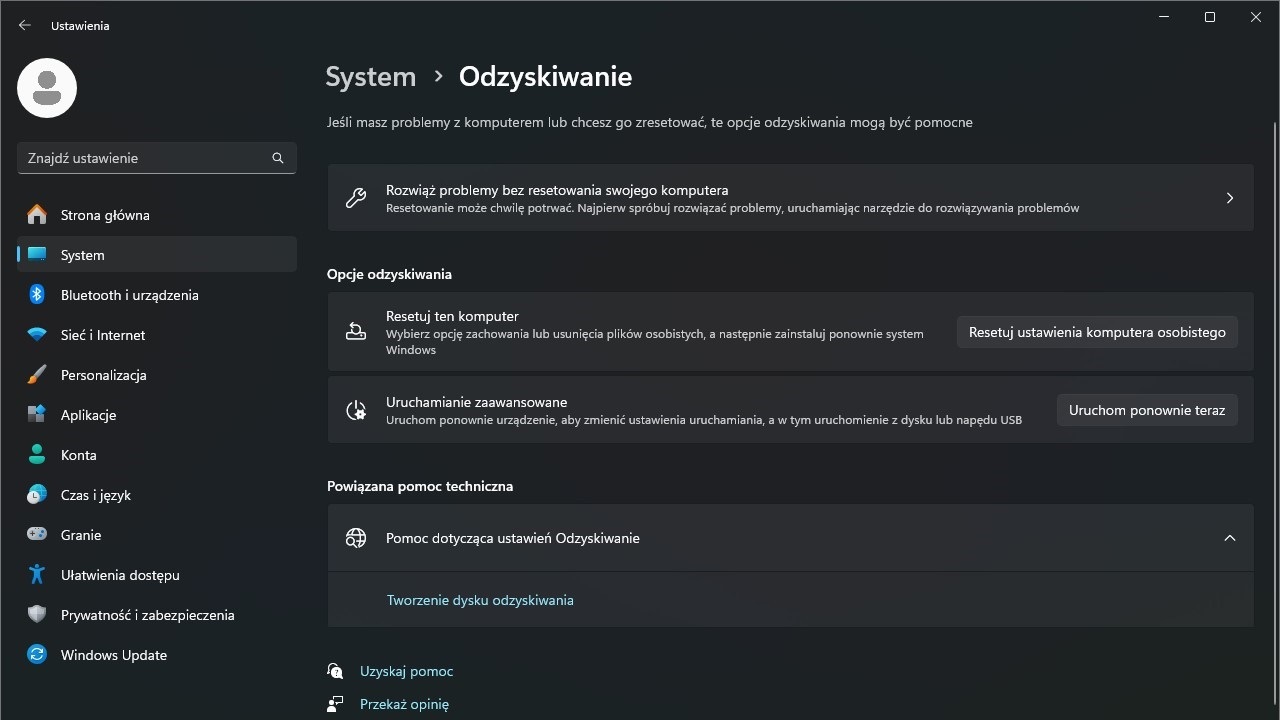
- Po wybraniu jednej z powyższych opcji wyświetli się nowy ekran z zapytaniem, czy chcemy usunąć, czy zostawić nasze pliki. Jeśli mamy problemy z komputerem i szukamy ich rozwiązania, to najpierw warto wybrać opcję nieusuwającą naszych plików. Jeśli pozbywamy się komputera/chcemy go sformatować kompletnie, to zaznaczamy “Usuń wszystko”.
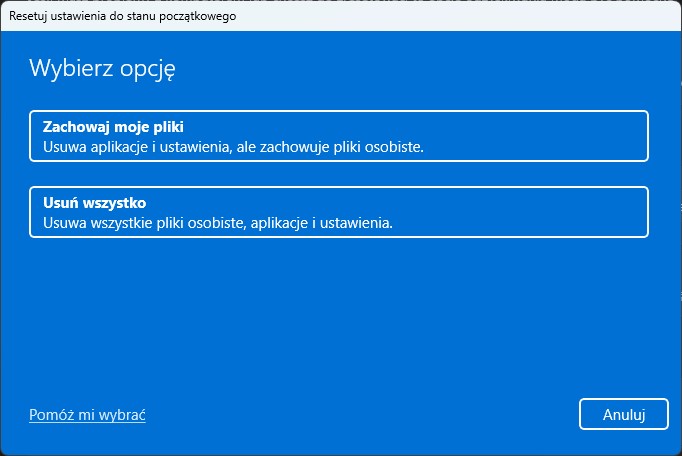
- W następnym kroku zaznaczamy, czy Windows ma zostać pobrany z chmury, czy też zainstalowany z użyciem plików lokalnych. Pobieranie z chmury ściąga wszystkie pliki na nowo z serwerów Microsoftu, dzięki czemu możemy być pewni, że wszystko jest z nimi ok. Ten sposób może spowodować jednak zużycie pakietu danych (pliki będą miały ponad 4 GB). Druga opcja (jak wskazuje zresztą sama nazwa) instaluje Windowsa, wykorzystując pliki, które już znajdują się na urządzeniu (przez to proces ten potrwa troszeczkę dłużej). Jeśli nie jesteśmy ograniczeni słabą prędkością Internetu lub limitem danych to lepiej wybrać pobieranie z chmury.
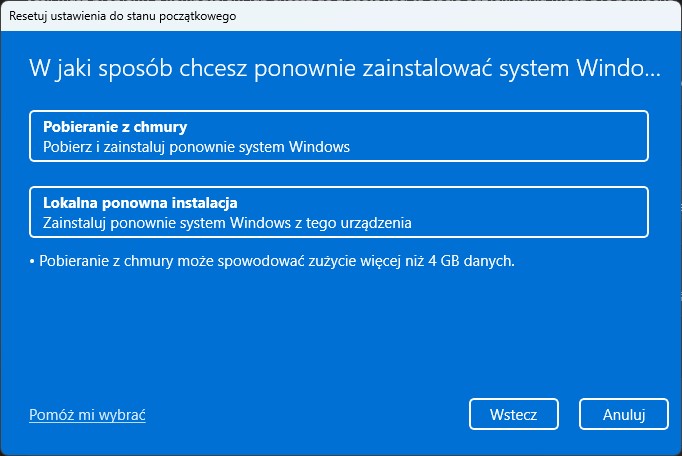
- Na sam koniec klikamy przycisk dalej i po krótkim przetwarzaniu wybieramy “Resetuj”.
Jeśli wszystko zrobiliśmy poprawnie, to powinniśmy zobaczyć ekran zatytułowany “Przygotowywanie do resetowania”. Teraz komputer z Windowsem po pobraniu i przetworzeniu wszystkich plików zostanie samoistnie sformatowany. Proces ten może zająć nawet parę ładnych godzin (zwłaszcza wtedy, gdy mamy starszy dysk HDD) i w międzyczasie komputer zostanie kilkakrotnie uruchomiony ponownie. Podczas resetowania Windowsa trzeba pamiętać, że nie powinniśmy odłączać komputera od zasilania ani uruchamiać go ponownie.
Formatowanie komputera z Windowsem, gdy nie uruchamia się on poprawnie
Niektóre problemy z komputerem mogą być na tyle dotkliwe, że nie pozwolą na przejście do pulpitu i reset komputera w aplikacji ustawień. Na szczęście nawet w takim wypadku zresetowanie komputera będzie możliwe z wykorzystaniem opcji pokazanej w tym podpunkcie lub manualnego formatowania dysku i ponownie instalacji Windowsa.
Aby sformatować komputer z Windowsem, gdy nie uruchamia się on poprawnie:
- Kilkakrotnie uruchamiamy i wyłączamy nasz komputer — najpierw pozwalamy, aby system się załadował, a następnie klikamy przycisk reset bądź wyłączania/włączania na komputerze lub laptopie. Jeśli wszystko pójdzie dobrze, to po 3-4 takich resetach powinniśmy zobaczyć niebieski ekran zatytułowany “Odzyskiwanie”.
- Na ekranie Odzyskiwanie wybieramy opcję “Zobacz zaawansowane opcje naprawy”.
- Teraz wchodzimy do kategorii “Rozwiąż problemy” i zaznaczamy “Resetuj ustawienia do stanu początkowego”.
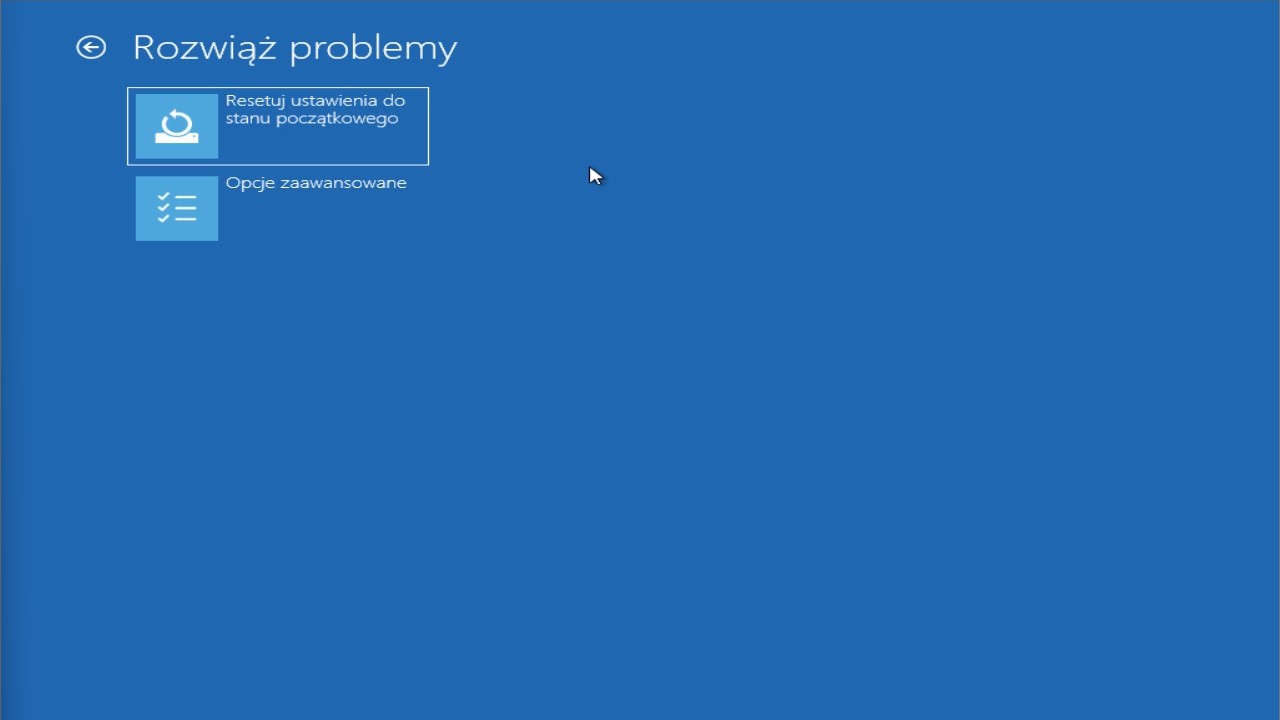
- W następnym kroku wybieramy, czy pliki mają zostać zachowane, czy chcemy usunąć wszystko. Komputer może się teraz zresetować ponownie.
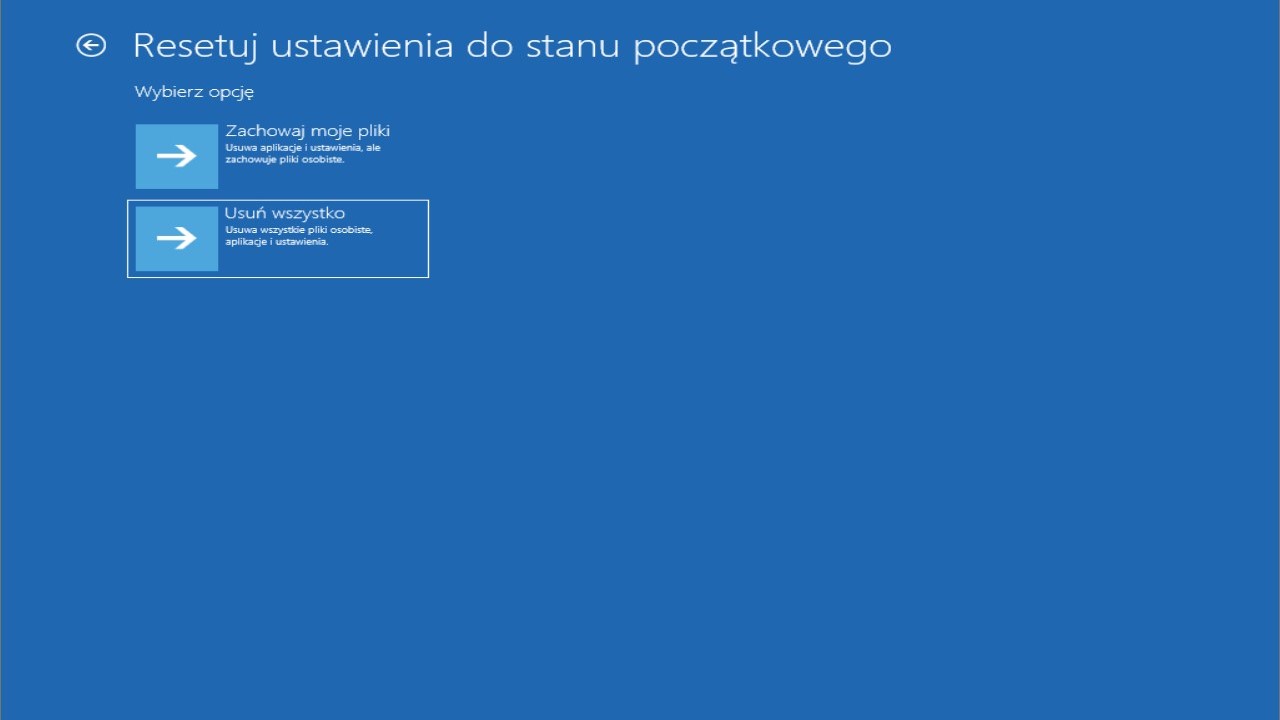
- Tak samo, jak w przypadku skorzystania z opcji formatowania w ustawieniach: decydujemy, czy system ma być pobrany z chmury, czy zainstalowany lokalnie.
- Wybieramy czy funkcja ma usunąć tylko nasze pliki (gdy zachowujemy nasz komputer), czy dysk ma być wyczyszczony w całości (kiedy pozbywamy się naszego sprzętu).
- Na sam koniec klikamy przycisk “Zresetuj”.
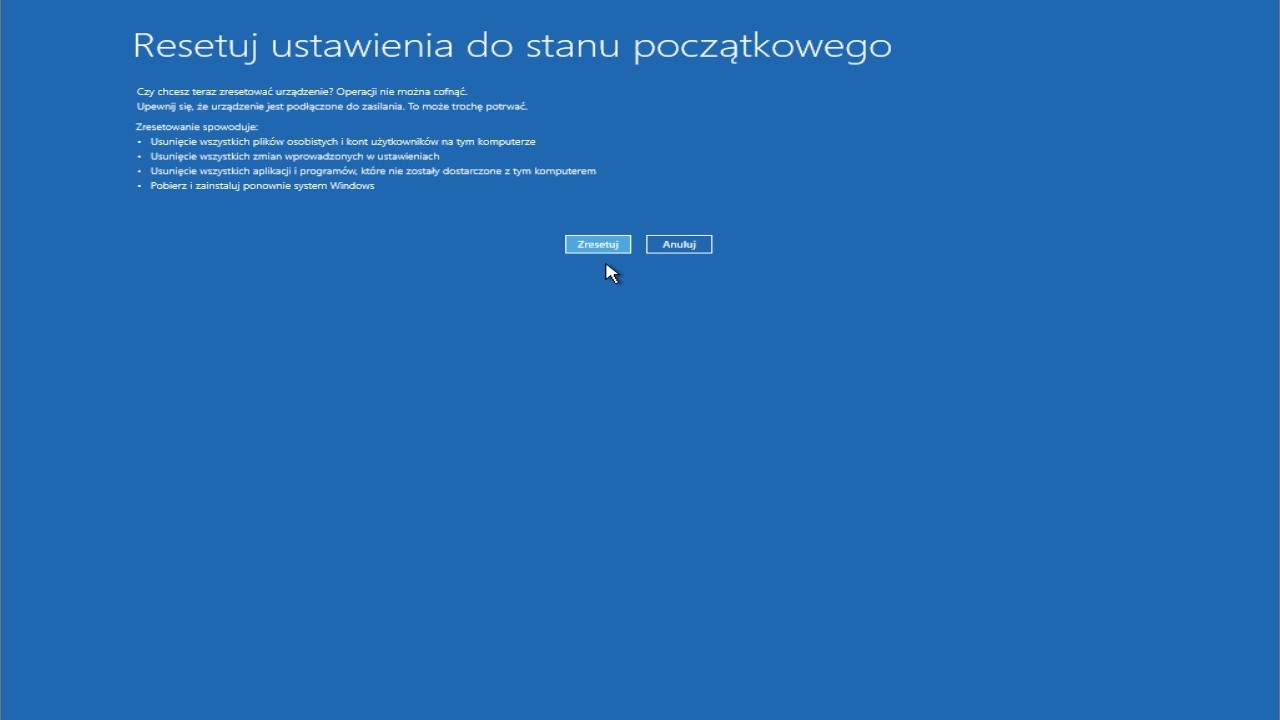
I to tyle! Teraz komputer powinien rozpocząć resetowanie do ustawień początkowych.
Manualne formatowanie dysku i ponowna instalacja Windowsa
Nasz ostatni sposobów na zresetowanie komputera do ustawień początkowych polega na manualnym sformatowaniu partycji systemowej i ponownym zainstalowaniem systemu Windows. Do tego procesu będzie potrzebny nam Pendrive/inny nośnik danych o pojemności co najmniej 8 GB i działający komputer (najlepiej z Windowsem). Cały proces podzielony jest na: przygotowanie bootowalnego pendrive i samą instalację systemu. Obie te czynności pokazujemy krok po kroku poniżej.
Przygotowanie Pendrive
Aby przygotować specjalny bootowalny pendrive potrzebny do manualnego sformatowania komputera:
- Wchodzimy na stronę oficjalną stronę Microsoftu i na komputerze z Windowsem pobieramy narzędzie do tworzenia nośnika Windows 10 lub Windows 11. Alternatywnie, jeśli nie mamy pod ręką działającego komputera z Windowsem, a np. z macOS to możemy pobrać sam plik ISO dla wybranej wersji Windows i wykorzystać narzędzie Boot Camp do stworzenia bootowalnego pendrive. Niestety aktualnie nie ma prostej opcji na stworzenie pendrive z Windowsem na macach z Apple Silicon.
- Teraz wkładamy pendrive do wolnego portu USB naszego komputera i uruchamiamy pobrane wcześniej narzędzie.
- W nowo otwartym oknie akceptujemy postanowienia licencji i przechodzimy dalej.
- Na ekranie zatytułowanym “Co chcesz zrobić” wybieramy opcję “Utwórz nośnik instalacyjny”, a następnie klikamy “Dalej”.

- W kolejny kroku (jeśli konieczne) zmieniamy język i domyślną wersję systemu. Jeżeli wszystko się zgadza, to po prostu przechodzimy dalej.
- Na ekranie “Wybierz nośnik do użycia” zaznaczamy “Dysk flash USB” i klikamy dalej. Zaraz po tym zaznaczamy nasz pendrive i ponownie przechodzimy dalej. UWAGA! Ten proces usunie wszystkie dane, które znajdują się na pendrive.
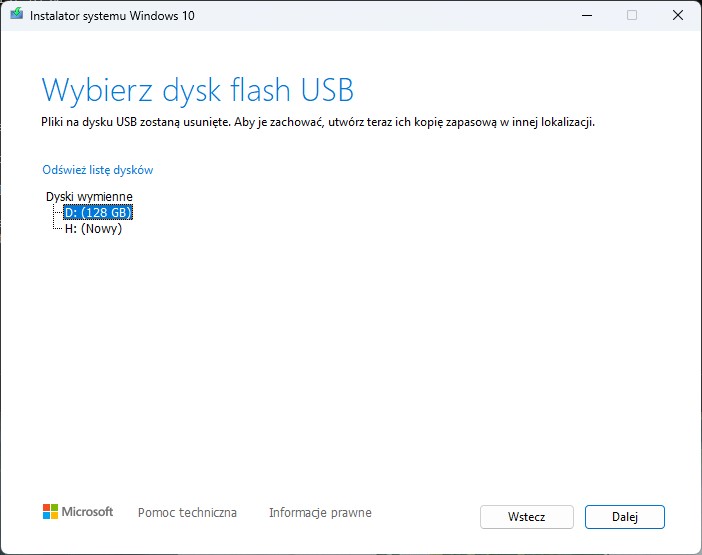
- Po krótkiej chwili zacznie się proces tworzenia bootowalnego pendrive. Czekamy kilka-kilkanaście minut na jego zakończenie.
- W chwili, gdy tworzenie bootowalnego pendrive zostanie zakończone, możemy wyciągamy naszego pendrive i wkładamy go do komputera, na którym będziemy instalować system na nowo.
Instalacja systemu Windows
Przyszła pora na instalację systemu Windows na komputerze, tak więc:
- Teraz, jeśli:
- Instalujemy Windowsa ponownie na komputerze, który aktualnie działa poprawnie, to przytrzymujemy przycisk Shift na klawiaturze, a następnie klikamy Menu Start na pasku zadań i w opcjach zasilania (cały czas trzymając Shift) wybieramy “Uruchom Ponownie”.
- Instalujemy Windowsa ponownie na komputerze, który już nie działa poprawnie, to wykonujemy krok 1 i 2 z instrukcji powyżej. Alternatywnie możemy też wejść do BIOS-U/UEFI przejść do ostatniej zakładki po prawej, zaznaczyć nasz pendrive z listy urządzeń i nacisnąć klawisz Enter (może to wyglądać trochę inaczej w zależności od komputera). W przypadku wyboru tej drugiej opcji możemy pominąć 2 punkt tej instrukcji.
- Po wejściu do niebieskiego ekranu odzyskiwania klikamy opcję Użyj urządzenia i wybieramy stamtąd naszego bootowalnego pendrive.
- Rozpocznie się ładowanie i kilka chwili później pojawi się Instalator systemu Windows. W pierwszym oknie klikamy “Zainstaluj Teraz” a w kolejny przechodzimy po prostu dalej.
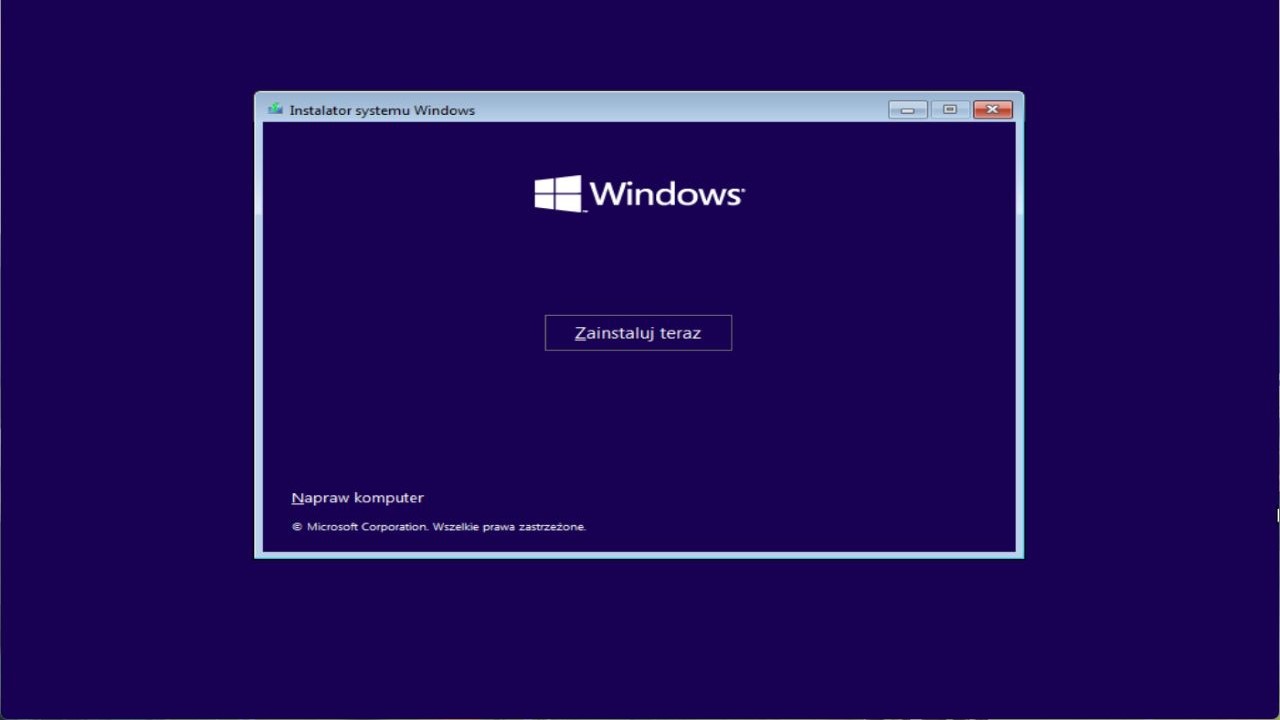
- W tym momencie instalator zapyta nas, czy mamy klucz do aktywacji systemu Windows. Wystarczy nacisnąć tutaj “Nie mam klucza produktu”, aby przejść dalej (jeśli Windows był już wcześniej aktywowany na komputerze, to jego ponowna aktywacja powinna nastąpić automatycznie po zainstalowaniu systemu na nowo).
- Kolejny punkt to wybór wersji systemu. Do użytku domowego wybieramy “Home” lub “Pro”. Po zaznaczeniu danej wersji przechodzimy dalej.
- Teraz akceptujemy postanowienia licencji poprzez zaznaczenie małej budki i przejście dalej.
- Na następnym ekranie wybieramy opcję “Niestandardowa, tylko zainstaluj system Windows”. Powinniśmy zobaczyć okienko wyświetlające wszystkie dyski podłączone do komputera.
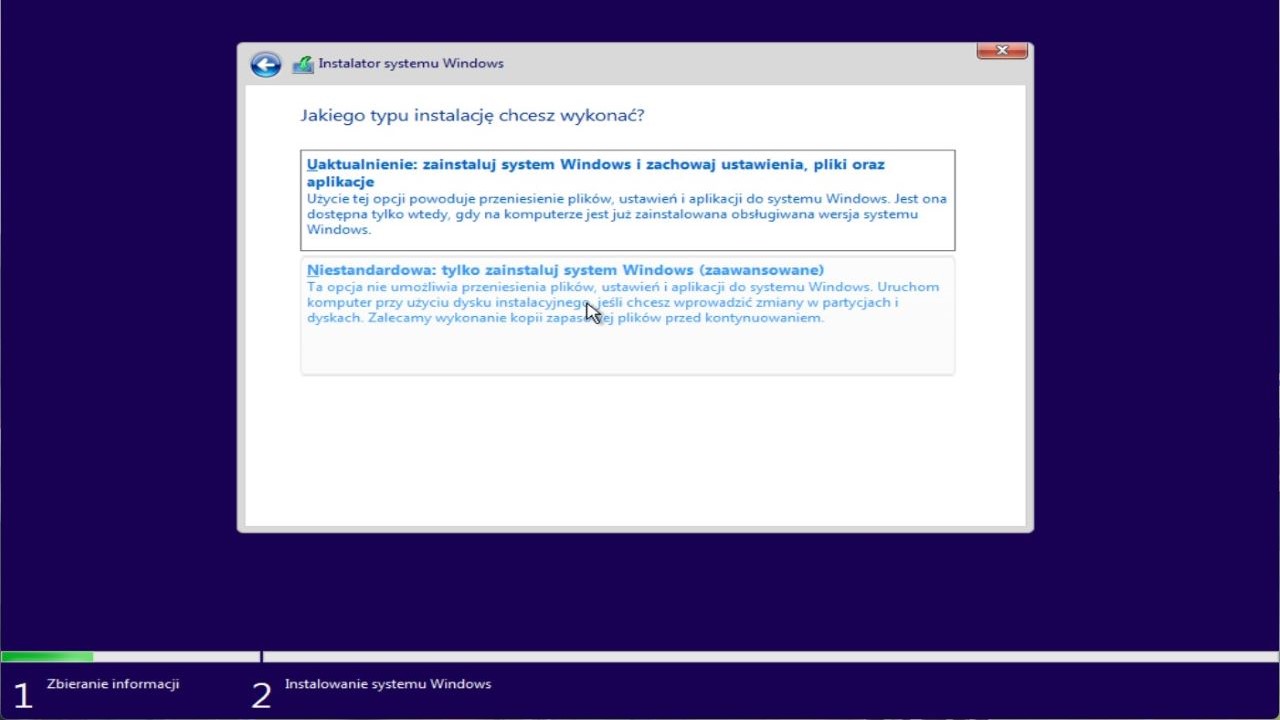
- Zaznaczamy partycję systemową komputera, a następnie klikamy opcję “Usuń” na samym dole. Jeśli mamy tylko jeden dysk i partycję to zadanie będzie proste, bo zobaczymy tylko jedną partycję typu podstawowego i właśnie ją powinniśmy usunąć. Jeśli mamy kilka dysków/wiele partycji to znalezienie partycji systemowej staje się sporo trudniejsze i najlepszym sposobem na jej znalezienie będzie oszacowanie jaki rozmiar miała partycja “C” na komputerze.
- Po sformatowaniu partycji zaznaczamy “wolną przestrzeń” która powstała na jej miejsce i na sam koniec klikamy przycisk dalej. Rozpocznie to instalację systemu Windows.
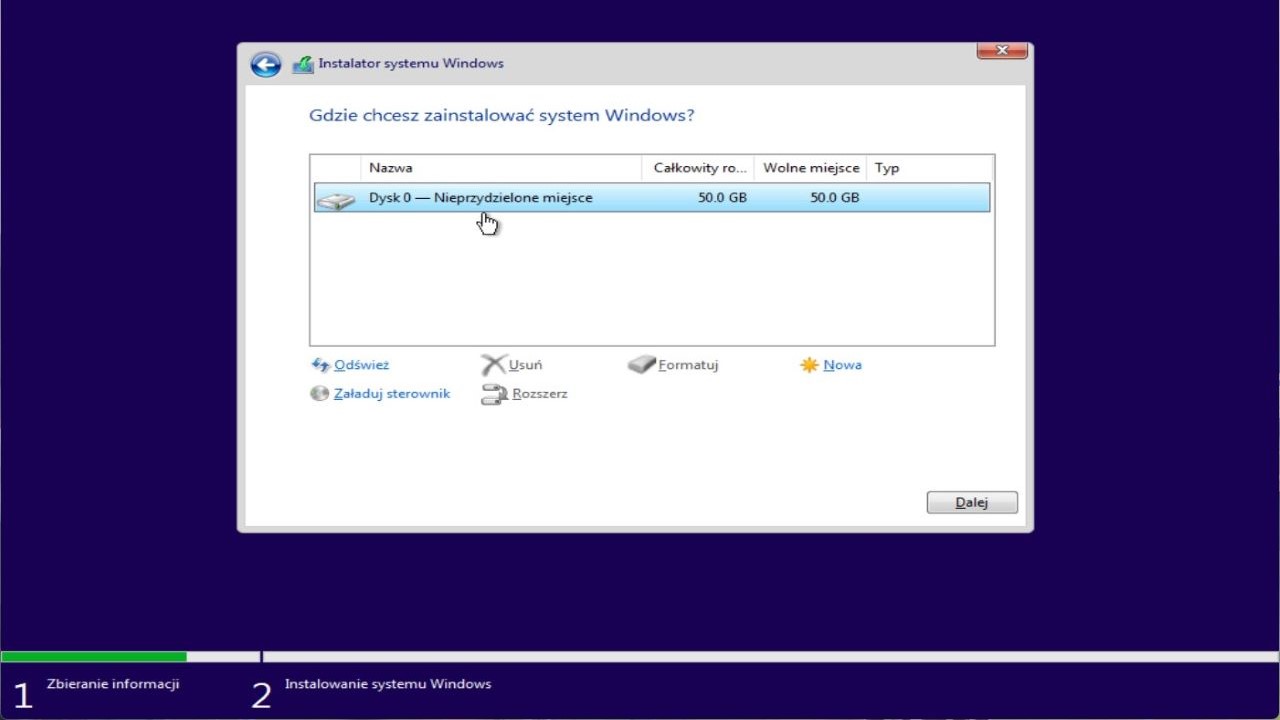
Kiedy system Windows zostanie już zainstalowany, trafimy do okna pierwszej konfiguracji, w którym będziemy musieli połączyć się z Internetem, zalogować się na konto i zaakceptować kilka postanowień. Wystarczy tam zaznaczać odpowiednie opcje i przechodzić dalej.
Podsumowanie
Formatowanie komputera to czynność polegająca na usunięciu wszystkich danych z partycji systemowej i zainstalowaniu systemu operacyjnego jeszcze raz. Tej czynności raczej nie będziemy musieli wykonywać zbyt często, ale przyda się ona, gdy sprzedajemy komputer lub natrafiliśmy na powtarzające się problemy, które trudno rozpoznać i rozwiązać. Przed formatowaniem komputera zawsze powinniśmy wykonać kopię zapasową, bo inaczej posiadane pliki zostaną utracone. W systemie Windows znajdziemy dedykowaną funkcję resetowania komputera do ustawień fabrycznych pozwalającą szybko sformatować naszą partycję systemową. Jeśli nie mamy do niej dostępu (bo np. system nie chce już załadować się poprawnie), to na szczęście wciąż możemy skorzystać z menu odzyskiwania lub manualnej reinstalacji systemu, aby rozwiązać nasze problemy.
Mamy nadzieję, że ten poradnik pomógł wam sformatować wasz komputer z Windowsem. Dajcie znać w komentarzach, czy przeprowadziliście ten proces w celu rozwiązania jakichś błędów, czy po prostu żegnaliście się już ze swoim sprzętem.
Jeśli potrzebujecie nowego komputera, to serdecznie zachęcamy do sprawdzenia laptopów z Windowsem oraz MacBooków w ofercie sklepu Refabryka Siedlce.